Salah satu hal yang cukup menyulitkan saat menghadapi jadwal training yang padat adalah menyiapkan PC. Materi training tertentu menggunakan beberapa VM (Virtual Machine) pada Hyper-V di Windows Server 2008 R2, sementara materi lainnya menggunakan VMware Workstation. Dibilang menyulitkan karena VMware Workstation jelas tidak dapat di-install di sistem operasi kelas server, apalagi di Windows Server 2008 R2 dengan roles Hyper-V yang sudah terpasang. Pesan kesalahan akan ditampilkan seperti pada gambar berikut ini jika kita meng-install VMware Workstation pada Windows Server 2008 R2.
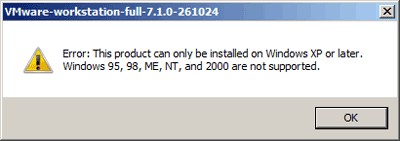
Lalu bagaimana solusinya? Menggunakan beberapa PC jelas bukan merupakan solusi yang tepat karena malas install lagi :P Skema dual-boot pada satu PC juga tampaknya kurang efisien karena pemborosan space hardisk, apalagi mengingat bahwa VM yang digunakan rata-rata menghabiskan space hardisk yang banyak.
Akhirnya setelah menjelajahi Internet, dapat juga solusi untuk memaksa VMware agar dapat di-install di Windows Server 2008 R2. Hal ini bisa dilakukan dengan membuat entri boot tambahan yang akan menon-aktifkan Hypervisor di Windows Server 2008 R2. Caranya sebagai berikut.
- Pada Windows Server 2008 R2, jalankan Command Prompt sebagai Administrator, yaitu dengan klik-kanan shortcut Command Prompt lalu pilih Run As Administrator.
- Pada kotak dialog Command Prompt yang sudah terbuka, ketikan script berikut ini dan akhiri dengan Enter.bcdedit /copy {current} /d “Windows Server 2008 R2 + VMware Workstation”
- Pastikan Anda mendapatkan pesan “The entry was successfully copied to…”

- Catat atau Copy ke clipboard nilai GUID yang diapit tanda { }.
- Berikutnya ketikan script berikut ini. Ganti {GUID| dengan nilai yang sudah dicatat / di-Copy ke clipboard pada langkah sebelumnya lalu akhiri dengan Enter.bcdedit /set {GUID} hypervisorlaunchtype off
- Pastikan Anda mendapatkan pesan “The operation completed successfully.”
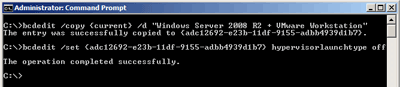
- Tutup kotak dialog Command Prompt lalu restart PC. Dan hasilnya, sebuah boot menu akan ditampilkan seperti gambar berikut ini.
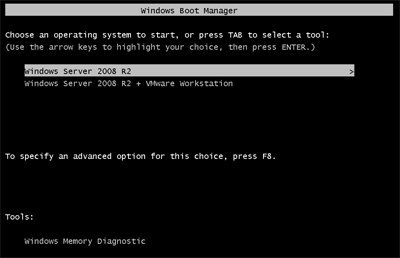
- Pilih entri boot yang kedua, yaitu “Windows Server 2008 R2 + VMware Workstation”. Login sebagai administrator dan kini Anda dapat meng-install berikut menggunakan Vmware Workstation dengan cara seperti biasa.
- Dan jika Anda ingin menggunakan Hyper-V kembali, maka saat boot, pilihlah entri boot yang pertama.
Demikian dan mudah-mudahan tulisan singkat ini ada gunanya.
One thought on “Menggunakan VMware Workstation pada Windows Server 2008 R2”