Ada salah satu fitur pada aplikasi Microsoft Excel yang sangat berguna namun tampaknya sering dilupakan, yaitu fitur Group Sheets atau Pengelompokan Sheet. Sesuai dengan namanya, fitur ini akan mengelompokan beberapa Sheet untuk mempermudah pengaturan atau operasi Sheet lebih lanjut, misalkan saja untuk memindahkan posisi Sheet atau menghapus beberapa Sheet sekaligus. Namun selain digunakan untuk operasi Sheet, Group Sheets ini juga sebetulnya dapat kita gunakan untuk membuat banyak tabel yang identik di beberapa Sheet sekaligus..!!
Contoh penerapannya misalkan saja jika kita ingin membuat laporan tahunan dalam satu Workbook dan tiap-tiap Sheet akan diisi dengan laporan tiap bulan, misalnya Sheet1 untuk bulan Januari, Sheet2 untuk bulan Februari, dst. Bentuk dan format tabel dalam tiap-tiap Sheet ini tentunya harus identik atau sama. Jika kita membuat tabel satu persatu pada tiap-tiap Sheet, jelas membutuhkan waktu yang lama, solusi lainnya kita bisa membuat satu tabel lalu melakukan Copy-Paste ke Sheet lainnya, namun cara ini juga tetap kurang efisien. Nah dengan menggunakan Group Sheets maka kita cukup membuat satu tabel saja dan otomatis tabel akan terbentuk pada Sheet-sheet lainnya. Caranya sebagai berikut.
Sebagai contoh, misalkan kita ingin membuat tabel yang sama pada 3 Sheet sekaligus. Jalankan Excel dan untuk mempermudah, rubah nama tiap-tiap Sheet menjadi JAN, FEB, dan MAR.

Tahan tombol CTRL pada keyboard, lalu klik Sheet FEB dan Sheet MAR untuk memilih Sheet-Sheet tersebut. Atau bisa juga dengan menahan tombol SHIFT pada keyboard lalu klik pada Sheet terakhir yaitu Sheet MAR. Sheet yang telah dipilih akan memiliki warna yang sama seperti tampak pada gambar berikut ini.

Berikutnya, cobalah untuk membuat sebuah tabel dan atur formatnya agar sesuai. Misalnya tabel seperti tampak pada gambar berikut ini.
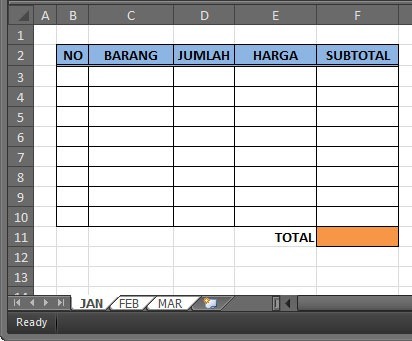
Setelah tabel selesai, cobalah untuk melihat isi tiap-tiap Sheet, dan kita akan mendapatkan tabel tersebut telah terbentuk didalam tiap-tiap Sheet tersebut :) Jika kita ingin merubah format tabel tersebut, maka pilih kembali seluruh Sheet dan lakukan perubahan format, maka semua tabel akan berubah juga formatnya!
Cara cepat untuk memilih seluruh Sheet atau menghilangkan pilihan bisa kita lakukan dengan klik-kanan lalu pilih Select All Sheets untuk memilih seluruh Sheet yang ada atau pilih Ungroup Sheets untuk menghilangkan pilihan.

Dalam penggunaan lebih lanjut, jika tabel dalam tiap-tiap Sheet benar-benar identik formatnya termasuk jumlah barisnya, maka kita pun dapat melakukan perhitungan dengan Formula / Rumus cukup pada salah satu Sheet saja, dan otomatis Formula tersebut akan diterapkan juga pada tabel didalam Sheet lainnya, tentunya dengan hasil yang berbeda :)
Catatan: Fitur Group Sheets ini bisa digunakan pada Excel 2007 dan Excel 2010.
Demikian dan mudah-mudahan tulisan singkat ini ada gunanya :)