WordPress adalah sebuah blogging tool dan CMS (Content Management System) yang berbasis PHP dan MySQL. Karena sifatnya yang Open Source, relatif mudah digunakan, serta didukung komunitas yang besar maka WordPress menjadi sebuah CMS “Sejuta Umat” yang sangat populer. Jika awalnya WordPress hanya digunakan sebagai sarana untuk blogging, kini bahkan banyak website organisasi, corporate, hingga academic yang menggunakan WordPress untuk website utama mereka. Jika Anda ingin mencoba “bermain” ataupun sekedar “ngoprek” WordPress ini, Anda dapat mencobanya terlebih dahulu di localhost pada laptop / komputer Anda sebelum mem-publishnya ke Internet lewat layanan Web Hosting.
Sebagai sebuah sistem yang berbasis PHP dan MySQL, WordPress membutuhkan sebuah Web Server Apache. Dan untuk alasan kemudahan, maka saya menggunakan web server portable yaitu MoWeS Portable II (Modular Webserver System Portable).
Web server MoWeS ini saya simpan di Drive-D dengan nama folder Web. Semua file-file yang dibutuhkan MoWeS berikut database MySQL serta WordPress yang nantinya akan diinstall tersimpan didalam folder ini juga. Tujuannya adalah agar saya dapat membackupnya dengan mudah ataupun memindahkannya ke tempat lain tanpa perlu melakukan re-install ataupun mengatur opsi-opsi lainnya lagi. Hal ini jelas dimungkinkan mengingat MoWeS berupa sebuah software portable.
Untuk menjalankan MoWeS ini, Anda tinggal menjalankan file mowes.exe yang dalam contoh ini terletak didalam folder Web. Pada tampilan utama MoWeS, pastikan bahwa service Apache dan MySQL telah berada dalam kondisi running. Dan agar tidak mengganggu, klik Minimize untuk menyembunyikan tampilan utama ini dan membiarkan MoWeS berjalan secara background.
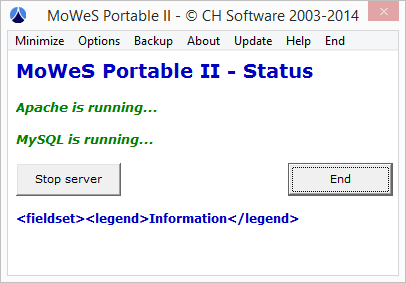
Secara garis besar ada 3 tahapan utama pada instalasi WordPress di localhost, yaitu:
- Membuat User Account dan Database MySQL
- Mengatur Credential WordPress
- Instalasi WordPress
Step-by-step selengkapnya dapat dilihat pada panduan berikut ini.
Membuat User Account pada MySQL
Pastikan webserver MoWeS telah dijalankan, kemudian buka browser dan ketikan:
http://localhost/phpmyadmin/
atau bisa juga
http://127.0.0.1/phpmyadmin/
phpMyAdmin ini adalah sebuah software berbasis web yang bisa membantu Anda dalam menangani database MySQL dalam bentuk GUI hingga Anda tak perlu lagi berurusan dengan command atau perintah MySQL dalam console :)
Tampilan utama phpMyAdmin dapat dilihat pada gambar berikut ini.
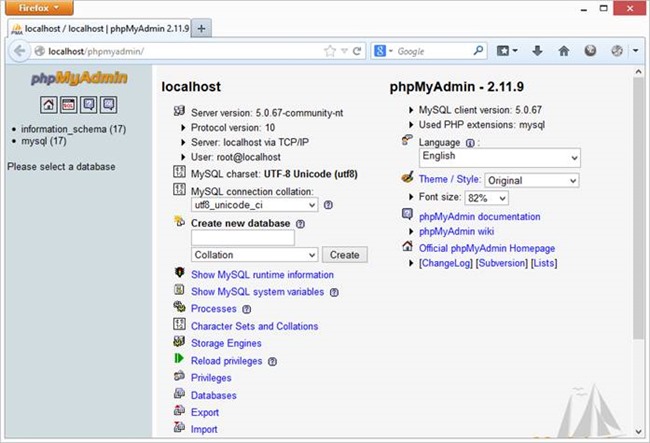
Klik Privileges untuk masuk ke tampilan pengaturan user. Kemudian klik Add a new User.
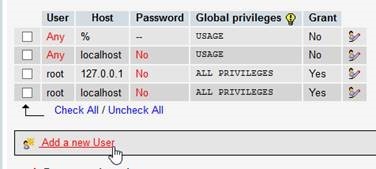
Isikan user name serta password yang Anda inginkan, sebagai contoh saya membuat user name frodo dengan password abcd1234. Kemudian pada bagian Host pilih Local (localhost).
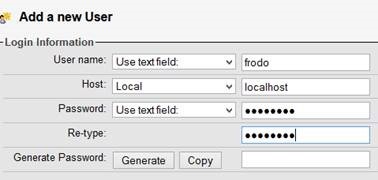
Scroll layar kebawah, pada bagian Global privileges klik tombol Check All.
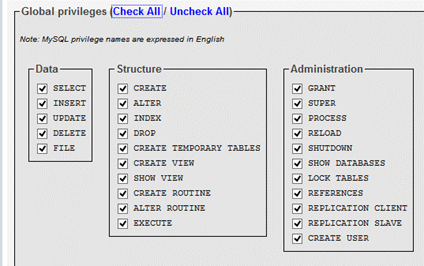
Scroll kembali layar ke bagian paling bawah. Disudut kanan bawah, klik tombol Go untuk menyetujui pembuatan user baru ini.
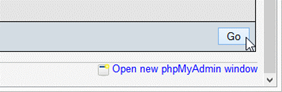
Hasilnya Anda telah membuat satu user baru pada MySQL.
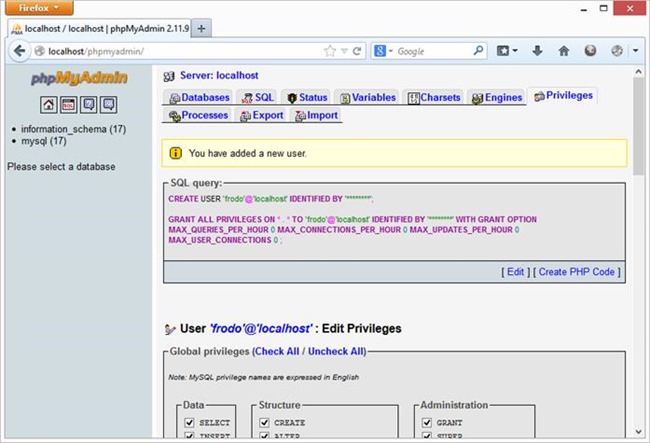
Klik icon Home di sudut kiri atas untuk kembali ke tampilan utama phpMyAdmin.
Membuat Database WordPress pada MySQL
Berikutnya adalah membuat database untuk menampung data-data WordPress yang akan diinstall. Di tampilan utama phpMyAdmin, ketikan nama database yang Anda inginkan pada kolom Create new database. Sebagai contoh, saya membuat database dengan nama oprek.
Klik tombol Create untuk menyetujui pembuatan database ini.
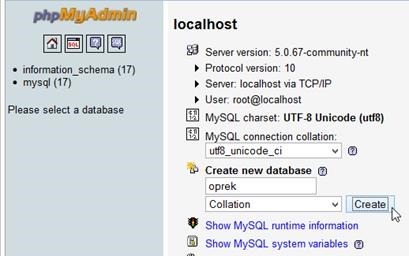
Jika pembuatan database ini sukses, hasilnya dapat dilihat pada gambar berikut ini.
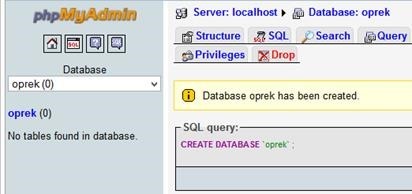
Sampai tahapan ini Anda sudah memiliki database untuk menampung data-data WordPress yang akan diinstall kemudian.
Instalasi WordPress
Download WordPress versi terbaru di situs resminya. Disarankan untuk mendownload dalam bentuk file ZIP agar Anda lebih mudah untuk mengextract-nya.
Setelah download selesai, extract ke dalam folder www yang terletak didalam folder Web (folder tempat menyimpan MoWeS). Hasilnya dapat dilihat pada gambar berikut ini.
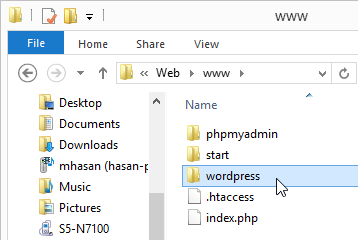
Masuk kedalam folder wordpress tersebut lalu rename file yang bernama wp-config-sample.php menjadi wp-config.php.
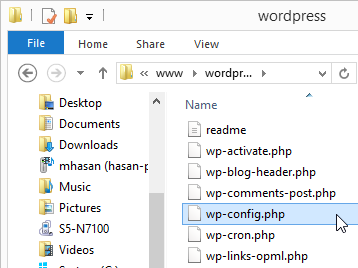
Kemudian buka file wp-config.php tersebut dengan Notepad atau text editor lainnya.
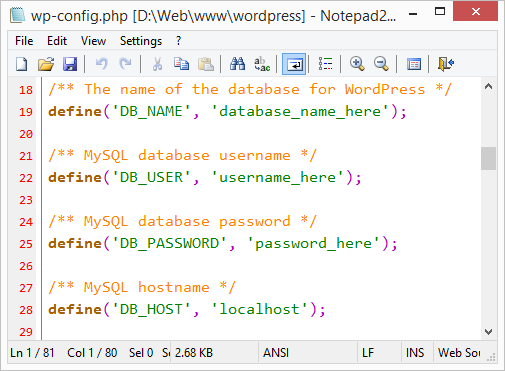
Perhatikan mulai baris ke-19:
- Ketikan nama database yang telah Anda buat sebelumnya yaitu oprek pada bagian ‘database_name_here’
- Ketikan nama user yang telah Anda buat sebelumnya yaitu frodo pada bagian ‘username_here’
- Ketikan password yang telah Anda buat sebelumnya yaitu abcd1234 pada bagian ‘password_here’
Hasilnya dapat dilihat pada gambar berikut ini:
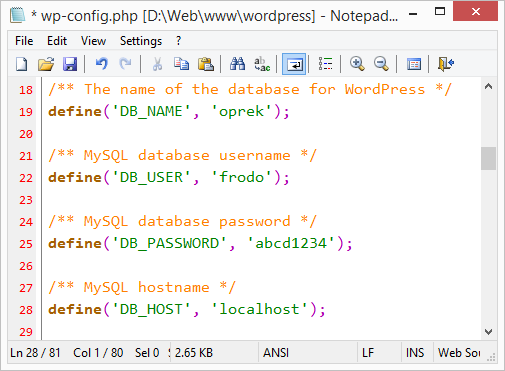
Simpan hasil penyuntingan tersebut dan tutup text editor.
Berikutnya buka browser lalu ketikan alamat berikut ini untuk memulai proses instalasi WordPress
http://localhost/wordpress
Tampilan pertama adalah pemilihan bahasa, pilih bahasa yang diinginkan lalu klik Continue.
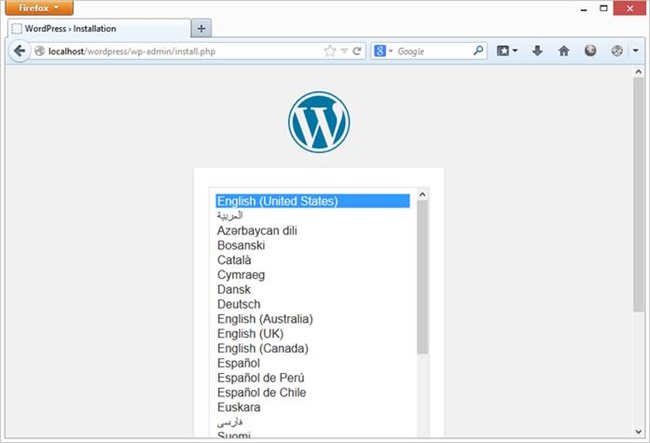
Pada layar berikutnya, ketikan nama website yang diinginkan di kolom Site Title. Isikan juga Username, Password, serta Email di kolom yang sesuai. Jika sudah, klik tombol Install WordPress untuk memulai proses instalasi.
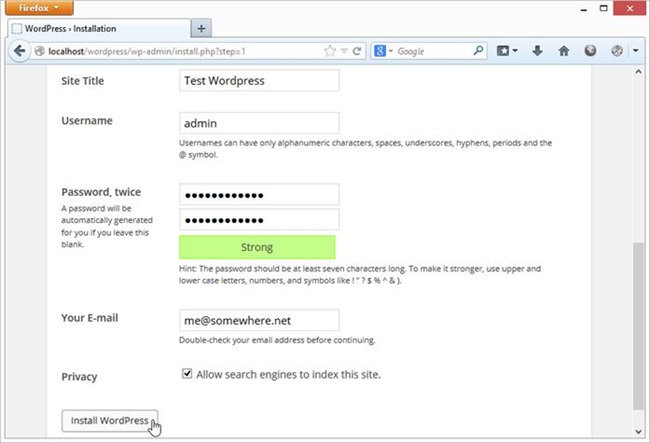
Jika instalasi berjalan sukses, hasilnya dapat dilihat pada gambar berikut ini.
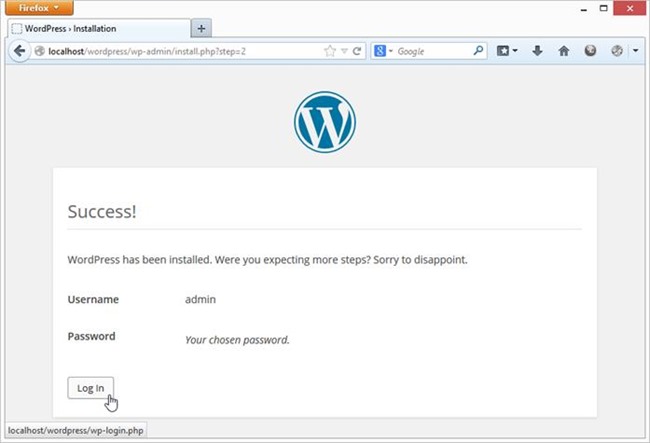
Klik tombol Log in lalu pada layar login, ketikan informasi login yang sesuai seperti yang Anda buat sebelumnya.
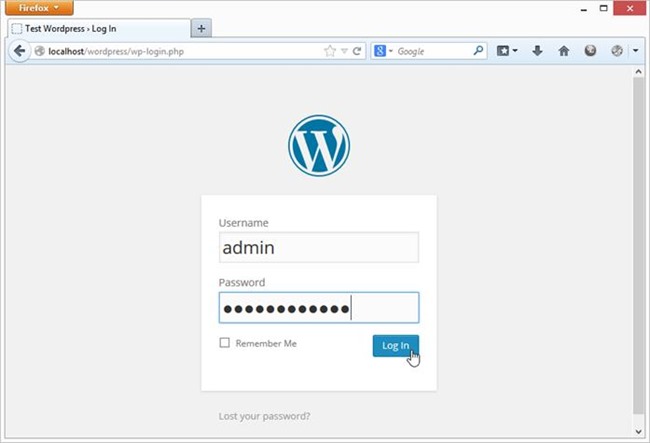
Berikutnya tampilan Dashboard utama WordPress akan ditampilkan seperti gambar berikut ini.
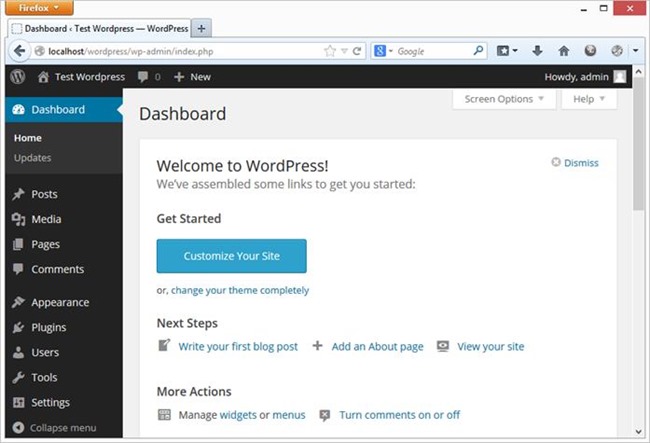
Sampai tahapan ini Anda sudah berhasil melakukan instalasi lokal WordPress pada laptop / komputer Anda. Tahapan berikutnya tentunya Anda bisa langsung mencoba mengeksplorasi alias ngoprek WordPress ini :)
Demikian dan mudah-mudahan tulisan iseng dan singkat ini ada gunanya bagi siapa saja yang kebetulan nyasar ke weblog ini :)
Lingkungan Testing:
- Sistem Operasi Windows 8.1 x64 with Update
- Browser Portable Mozilla Firefox v23.0
- Web Server MoWeS Portable II (Modular Webserver System Portable) v2.2.0
- WordPress v4.0
Tautan: