Beberapa tipe USB Modem tampaknya tidak / belum kompatibel dengan Windows 8. Contohnya USB Modem yang saya pakai yaitu Huawei E226 yang bisa dibilang sudah termasuk produk klasik. Masalah kompatibilitas ini kemungkinan bukan pada drivernya, karena untuk urusan drivernya Windows 8 masih bisa mendayagunakan driver untuk Windows Vista. Contohnya seperti modem saya tersebut yang bisa saya install pada Windows 8 Enterprise Edition x64 dengan menggunakan driver untuk Vista x64. Kendala yang dihadapi justru ada pada aplikasi USB Modem tersebut yang digunakan untuk terhubung ke Internet. Pada USB Modem Huawei E226, kebetulan aplikasi yang digunakan adalah Mobile Connect, dan jika saya jalankan, maka aplikasi tersebut akan freeze alias hung dan tidak bereaksi apapun.

Sebagai solusinya agar kita bisa tetap menggunakan USB Modem tersebut pada Windows 8 maka kita gunakan saja koneksi DUN (Dial Up Networking), karena toh drivernya sendiri tidak mengalami masalah. Cara menggunakan koneksi DUN dengan USB Modem ini sebetulnya pernah saya tulis di blog ini (Part 1 | Part 2). Namun agar lebih jelas, tidak ada salahnya jika saya tuliskan kembali step-by-stepnya di posting ini.

Step Pertama tentunya instalasi driver. Cara cepatnya tinggal gunakan saja fitur Autorun / Setup yang terdapat pada driver yang menyertai USB Modem tersebut. Untuk memastikan bahwa instalasi driver ini sukses, kita bisa memeriksanya pada Device Manager. Klik Modems lalu pada merk dan tipe modem yang ditampilkan, klik-kanan lalu pilih Properties.

Berikutnya pilih tab Diagnostics lalu klik tombol Query Modem. Jika ada rangkaian teks yang ditampilkan pada bagian Command dan Response artinya instalasi driver telah sukses.
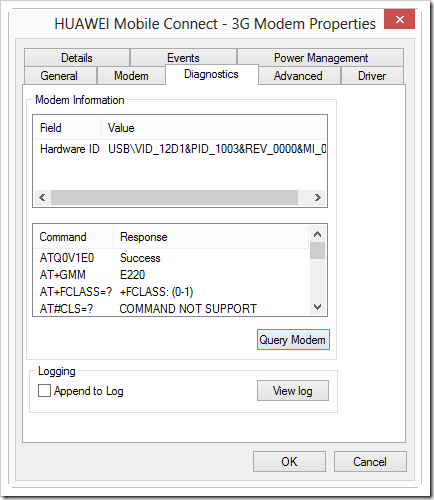
Step Kedua adalah membuat koneksi DUN. Tampilkan Network and Sharing Center kemudian klik pada pilihan Set up a new connection or network.
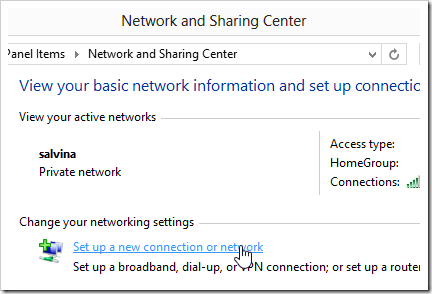
Pilih Connect to the Internet.
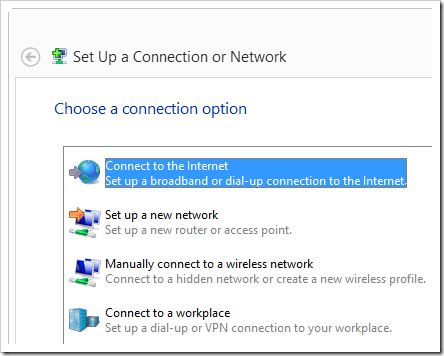
Pilih Dial-up.

Pada kolom isian Dial-up phone number, ketikan *99#. Isikan juga User name dan Password sesuai dengan provider yang digunakan. Dan jangan lupa untuk memberikan nama pada kolom isian Connection name. Sebagai contoh karena saya menggunakan provider Telkomsel Flash maka saya ketikan saja Telkomsel Flash pada kolom isian Connection name tersebut. Klik tombol Connect untuk melanjutkan.

Pada kotak dialog berikutnya, klik tombol Skip karena kita belum bisa menggunakan koneksi ini.

Dan pada kotak dialog terakhir, klik tombol Close.
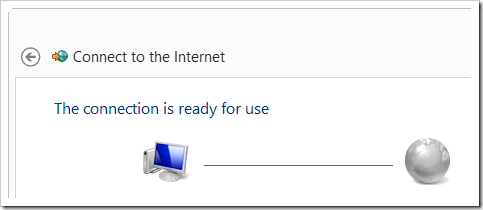
Sampai tahapan ini kita telah membuat koneksi DUN di Windows 8 namun koneksi ini tentunya masih belum dapat digunakan karena masih ada Step selanjutnya.
Step Ketiga adalah mengisikan nilai APN atau Access Point Name yang dilakukan didalam properties USB Modem. Jadi jalankan kembali Device Manager dan tampilkan kembali properties USB Modem seperti yang pernah dilakukan di Step pertama lalu klik tab Advanced.
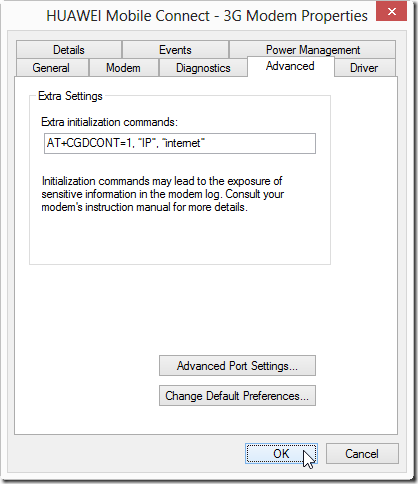
Pada kolom isian Extra initialization commands, ketikan script berikut ini:
AT+CGDCONT=1, “IP”, “NAMA-APN”
NAMA-APN diganti dengan APN yang sesuai dengan provider yang kita gunakan. Sebagai contoh, untuk provider Telkomsel Flash yang saya gunakan, APN-nya adalah internet, maka pada kolom isian tersebut saya ketikan:
AT+CGDCONT=1, “IP”, “internet”
Yang terakhir, klik tombol OK untuk menutup kotak dialog Properties. Tutup juga semua kotak dialog lainnya yang barangkali masih terbuka.
Sampai tahapan ini, koneksi DUN telah siap digunakan untuk terhubung ke Internet. Cara menggunakannya juga jelas sangat mudah. Kita tinggal klik icon Network di sudut kanan bawah Windows. Pada Charms Bar yang ditampilkan, perhatikan bahwa koneksi DUN yang kita buat (Telkomsel Flash) telah dimuat didalamnya. Lanjutkan dengan meng-klik tombol Connect.
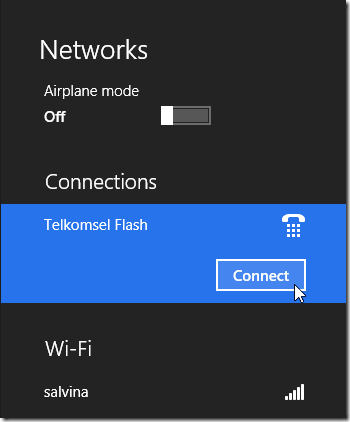
Pada kotak dialog berikutnya yang ditampilkan, periksa User name dan Password lalu klik tombol Dial.

Tunggu beberapa saat dan kitapun sudah terhubung dengan Internet :)

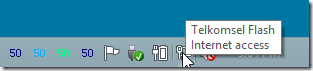
Untuk memutuskan koneksi, tinggal klik kembali icon Network dan pada Charms Bar yang ditampilkan, klik tombol Disconnect.
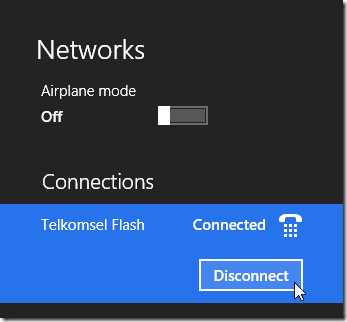
Jika kita perhatikan, salah satu keuntungan menggunakan koneksi DUN ini adalah kita bisa terhubung ke Internet dengan lebih mudah tanpa harus membuka aplikasi terpisah lagi selain tentunya menghemat resource Windows juga.
Demikian tulisan singkat ini dan mudah-mudahan ada gunanya ;)
Sistem yang digunakan:
- Laptop Toshiba Satellite L755D
- Processor AMD Vision A6 Quad Core / RAM 8 GB
- USB Modem Huawei E226
- Windows 8 Enterprise Edition x64